|
KiCad
Το πρόγραμμα διατίθεται ελεύθερο για κατέβασμα από τη σελίδα του στη διεύθυνση: https://www.kicad.org/ και η εγκατάσταση γίνεται εύκολα εκτελώντας το αρχείο. Μετά την εγκατάσταση θα παρατηρήσουμε διάφορα εικονίδια στο φάκελο του προγράμματος, από αυτά θα καλέσουμε το KiCad το οποίο ξεκινάει την κεντρική πλατφόρμα από όπου μπορούμε να διαχειριστούμε
όλα τα επιμέρους προγράμματα. Από το εικονίδιο του KiCad ανοίγουμε το πρόγραμμα. Στο παράθυρο του προγράμματος εμφανίζεται το δέντρο της εργασίας αριστερά, ο editor της εργασίας δεξιά, ένα μενού εργασιών και εικονίδια στο επάνω μέρος. Περνώντας τον κέρσορα πάω από το κάθε εικονίδιο εμφανίζεται ο τίτλος της λειτουργίας του.
Από το πάνω αριστερό εικονίδιο με τίτλο Create new project ξεκινάμε μια νέα εργασία. Στην ερώτηση να δημιουργηθεί νέος φάκελος απαντάμε θετικά ώστε να αποθηκευτεί η εργασία μας σε νέο φάκελο με τίτλο το όνομα της εργασίας. Πάνω από το πλαίσιο του editor υπάρχουν 8 εικονίδια, επιλέγουμε το πρώτο αριστερά με τίτλο Eeschema – Electronic schematic editor ώστε να ανοίξει το παράθυρο του προγράμματος σχεδιασμού σχηματικών.
Eeschema
Το πάνω αριστερό εικονίδιο είναι για την αποθήκευση του σχεδίου μας. Το αμέσως δεξιότερο με τίτλο Page settings είναι για να διαμορφώσουμε τις διαστάσεις της σελίδας και εισάγουμε τίτλο, ημερομηνία, έκδοση κλπ στο σχέδιο. Με δεξί κλικ στην επιφάνια σχεδίου μπορούμε να διαμορφώσουμε τη μεγέθυνση και το πλέγμα (grid) της σελίδας. Η καθιερωμένη απόσταση στους ακροδέκτες των συμβατικών ολοκληρωμένων και τρανζίστορ είναι 100.00mils (0.1”) ή 2.54mm και,
μολονότι κάνουμε σχεδιασμό σχηματικών, η απόσταση αυτή χρησιμοποιείται στα σύμβολα των υλικών. Είναι βολικό λοιπόν να επιλέξουμε τη μισή από αυτή τη διάσταση (50.00mils ή 1.27mm) ώστε να έχουμε ευκολία και ευελιξία στο σχεδιασμό.
Η κατακόρυφη στήλη των εικονιδίων στο αριστερό μέρος του παραθύρου αφορά το πλέγμα, τις μονάδες μέτρησης, την εμφάνιση του κέρσορα, την εμφάνιση των κρυφών ακροδεκτών και το δικαίωμα χάραξης διαγώνιων γραμμών.
Στη δεξιά στήλη υπάρχουν τα εργαλεία σχεδιασμού. Με το τρίτο στη σειρά εικονίδιο, με τίτλο Place component, τοποθετούμε υλικά στο σχέδιο. Κάνοντας κλικ σε αυτό το εικονίδιο ανοίγει ένα παράθυρο από το οποίο επιλέγουμε το υλικό που επιθυμούμε σύμφωνα με το είδος του και την ονομασία του. Κάνοντας δεξί κλικ πάνω στο υλικό μπορούμε να το μετακινήσουμε, περιστρέψουμε, κατοπτρίσουμε, παραμετροποιήσουμε (edit) ή να δούμε το data sheet του αν έχουμε σύνδεση internet.
Η αρίθμηση των υλικών μπορεί να με αυτό το μενού ή στο τέλος αυτόματα.
Αν κάποιο υλικό δεν υπάρχει στις διαθέσιμες βιβλιοθήκες μπορούμε να το σχεδιάσουμε από την αρχή ή να τροποποιήσουμε κάποιο υπάρχον και να του προσδώσουμε τα χαρακτηριστικά που θέλουμε με το πρόγραμμα Library Editor, το οποίο ανοίγει με το αντίστοιχο εικονίδιο που βρίσκεται στο κέντρο της πάνω γραμμής εργαλείων. Εκεί μπορούμε να δημιουργήσουμε και τις προσωπικές μας βιβλιοθήκες, να τις αποθηκεύσουμε στον επιθυμητό κατάλογο και να αποθηκεύσουμε τα νέα υλικά
που σχεδιάζουμε σε αυτές. Στη συνέχεια πρέπει να συμπεριλάβουμε τον κατάλογο αυτόν στο Eeschema με την επιλογή Preferences -> Component Libraries ώστε να μπορούμε να χρησιμοποιήσουμε τα υλικά.
Με το πρόγραμμα Footprint Editor, το οποίο ανοίγει με το αντίστοιχο εικονίδιο που βρίσκεται στην επάνω γραμμή εργαλείων δεξιότερα, μπορούμε να σχεδιάσουμε για κάθε νέο υλικό το φυσικό του σχήμα και τις νησίδες που χρειάζεται για την τοποθέτησή του στην πλακέτα. Και εδώ μπορούμε να δημιουργήσουμε τις δικές μας βιβλιοθήκες στους επιθυμητούς καταλόγους και να αποθηκεύσουμε τα νέα υλικά που σχεδιάζουμε σε αυτές. Και σε αυτό το πρόγραμμα πρέπει να συμπεριλάβουμε
τον κατάλογο που θα αποθηκευτούν οι βιβλιοθήκες με την επιλογή Preferences -> Footprint Libraries Manager, ώστε να είναι δυνατό να χρησιμοποιηθούν τα υλικά από το Eeschema και τα CvPCB και Pcbnew τα οποία θα χρησιμοποιήσουμε παρακάτω για το σχεδιασμό της πλακέτας.
Με το εικονίδιο Annotate schematic components, στην επάνω γραμμή εργαλείων κέντρο - δεξιά, μπορούμε να αριθμήσουμε αυτόματα τα υλικά του σχεδίου με διάφορους τρόπους όσο αφορά τη σειρά αρίθμησης, όπως περιγράφονται στο παράθυρο που ανοίγει. Με το εικονίδιο Perform electrical rules check, δεξιότερα, το πρόγραμμα ελέγχει τις ηλεκτρικές συνδέσεις και μας επιστρέφει μια αναφορά με τυχόν λάθη (Errors και Warnings).
Αν έχουμε ολοκληρώσει τον σχεδιασμό συνεχίζουμε με τη δημιουργία του net-list πατώντας το επόμενο στη σειρά εικονίδιο με τίτλο Generate netlist. Αν δεν υπάρχει κάποιο σφάλμα στις συνδέσεις θα ολοκληρωθεί χωρίς πρόβλημα η διαδικασία. Στη συνέχεια καλούμε το πρόγραμμα CvPCB, από το εικονίδιο της επάνω γραμμής εργαλείων, με το οποίο μπορούμε να κάνουμε την αντιστοίχιση των υλικών με τα φυσικά χαρακτηριστικά τους – package – (διαστάσεις, ακροδέκτες κλπ)
ώστε να προσδιορίσουμε το footprint (τον χώρο που καταλαμβάνει στην πλακέτα).
Στο CvPCB η αριστερή στήλη εμφανίζει τις κατηγορίες των υλικών, η μεσαία τα υλικά του σχεδίου και η αριστερή τα διαθέσιμα packages. Αφού επιλέξουμε το υλικό από τη μεσαία στήλη, επιλέγουμε την κατηγορία από την αριστερή και στη συνέχεια το package από τη δεξιά με διπλό κλικ. Αν δεν υπάρχει διαθέσιμο package για το υλικό που θέλουμε να τοποθετήσουμε πρέπει να τροποποιήσουμε κάποιο υπάρχον ή να σχεδιάσουμε από την αρχή, όπως αναφέρθηκε παραπάνω. Μπορούμε να
δούμε το footprint που επιλέγουμε με έναν editor ο οποίος ανοίγει με το εικονίδιο με τίτλο View selected footprint, όπου υπάρχει δυνατότητα και τρισδιάστατης απεικόνισης. Όταν ολοκληρώσουμε με την αντιστοίχιση την αποθηκεύουμε, κλείνουμε το πρόγραμμα και επιστρέφουμε στο Eeschema όπου εκτελούμε και πάλι Generate netlist. Αν δεν υπάρχει κάποιο πρόβλημα στο σχεδιασμό θα ολοκληρωθεί με επιτυχία. Στη συνέχεια μπορούμε να προχωρήσουμε στο σχεδιασμό της πλακέτας καλώντας το Pcbnew από το
εικονίδιο με τίτλο Run Pcbnew to layout printed circuit board που βρίσκεται στην πάνω γραμμή εργαλείων στα δεξιά προτελευταίο.
Pcbnew
Τα βασικά εικονίδια των γραμμών εργασίας είναι ίδια με τα εικονίδια του Eeschema και κάνουν τις ίδιες λειτουργίες. Υπάρχουν επιπλέον εικονίδια που αφορούν το σχεδιασμό των γραμμών και τα χαρακτηριστικά τους. Το πρόγραμμα έχει τη δυνατότητα σχεδιασμού πλακετών πολλαπλών επιπέδων χαλκού και τεχνικών επιπέδων για σχεδιασμό μασκών βοηθητικών σχεδίων (σχήμα – περιγραφή – αρίθμηση υλικών, φιλμ μόνωσης, νησίδες κασσιτέρωσης ή επαργύρωσης κλπ). Από το δεξιό παράθυρο
του προγράμματος, με τίτλο Visibles στην καρτέλα Layer μπορούμε να επιλέξουμε το επίπεδο που σχεδιάζουμε και τα επίπεδα που θα είναι ορατά, καθώς και τα χρώματά τους και στην καρτέλα Render να επιλέξουμε τα υπόλοιπα στοιχεία του σχεδίου που θα είναι ορατά και τα χρώματά τους. Τα επίπεδα μπορούν στο τέλος να εκτυπωθούν ή να γίνει εξαγωγή σε αρχείο μορφής .svg. Επίσης υπάρχει δυνατότητα εξαγωγής αρχείου για αυτοματοποιημένη παραγωγή τοποθέτησης υλικών και τρυπών.
Αν δεν υπάρχει κάποιο σφάλμα ως αυτό το σημείο στο σχεδιασμό και το πρόγραμμα ανοίγει για πρώτη φορά στην εργασία, θα μεταφερθούν αυτόματα τα υλικά στο σχέδιο της πλακέτας και θα βρίσκονται όλα μαζί σε ένα σημείο. Διαφορετικά, θα πρέπει να γίνει εισαγωγή των υλικών πατώντας στο εικονίδιο με περιγραφή Read netlist στο κέντρο της πάνω γραμμής εργασιών. Πριν ξεκινήσουμε οτιδήποτε άλλο, καλό θα είναι να ορίσουμε το σχήμα της πλακέτας σε πραγματικές διαστάσεις.
Αυτό μπορεί να γίνει είτε με εισαγωγή .dxf αρχείου από το μενού File -> Impoprt -> DXF File ή μπορούμε να σχεδιάσουμε το σχήμα της πλακέτας. Για να σχεδιάσουμε επιλέγουμε το Layer Edge.Cuts κάνοντας κλικ αριστερά από το τετραγωνάκι προσδιορισμού χρώματος του Layer και με τα εργαλεία σχεδιασμού με γαλάζιο χρώμα στο κέντρο στης δεξιάς γραμμής εργαλείων σχεδιάζουμε τα όρια της πλακέτας.
Έπειτα πρέπει να προσδιορίσουμε τα χαρακτηριστικά της πλακέτας. Αρχικά επιλέγουμε τον αριθμό των επιπέδων χαλκού από το μενού Design Rules -> Layers Setup. Μετά, από το μενού Design Rules -> Design Rules, επιλέγουμε τα πάχη των χαλκοδιαδρόμων που θα χρησιμοποιήσουμε (Track Width), την ελάχιστη απόσταση μεταξύ των γειτονικών διαδρόμων ή νησίδων (Clearance), τις διαστάσεις των νησίδων ένωσης των χαλκοδιαδρόμων διαφορετικών επιπέδων
χαλκού (Via Dia, Via Drill). Σε αυτό το μενού υπάρχει η δυνατότητα προσδιορισμού διαφορετικών χαρακτηριστικών για κάθε net στην καρτέλα Net Classes Editor, όπου στον επάνω πίνακα μπορούμε να προσθέσουμε Net Classes με το όνομα και τα χαρακτηριστικά που επιθυμούμε και στους κάτω πίνακες να κάνουμε την αντιστοίχιση σε net. Στην καρτέλα Global Design Rules μπορούμε να προσθέσουμε επιθυμητά πάχη και περιορισμούς ανεξάρτητα από τα net.
Στη συνέχεια μπορούμε να τοποθετήσουμε τα υλικά στην πλακέτα μετακινώντας τα χειροκίνητα ή χρησιμοποιώντας την επιλογή αυτόματης διασποράς ή αυτόματης τοποθέτησης υλικών (δεξί κλικ στην επιφάνια σχεδίου και το μενού που ανοίγει η επιλογή Global Spread and Place, αφού πρώτα ενεργοποιήσουμε τη δυνατότητα από το εικονίδιο με περιγραφή Mode footprint: manual and automatic movement and placement, τέταρτο από δεξιά της πάνω γραμμής εργαλείων). Μπορούμε να τοποθετήσουμε
επιπλέον υλικά από το μενού Place -> Footprint, όμως πρέπει να προσδιορίσουμε το net για κάθε pad του υλικού επιλέγοντάς το με δεξί κλικ Pad… -> Edit pad, αφού πρώτα απενεργοποιήσουμε τη δυνατότητα αυτόματης τοποθέτησης από το εικονίδιο με περιγραφή Mode footprint: manual and automatic movement and placement.
Μετά την τοποθέτηση των υλικών μπορούμε να σχεδιάσουμε τους διαδρόμους και τις περιοχές χαλκού από τα εικονίδια της δεξιάς γραμμής εργαλείων. Για τους διαδρόμους επιλέγουμε το πάχος που επιθυμούμε από τα χαρακτηριστικά που ορίσαμε στις ρυθμίσεις Design Rules με δεξί κλικ στην επιφάνια του σχεδίου και Select Track Width, στη συνέχεια πατάμε στο εικονίδιο με περιγραφή Add tracks and vias και με το εργαλείο σχεδιασμού διαγράφουμε τη διαδρομή του.
Με αριστερό
κλικ «κλειδώνουμε» τα τμήματα (segment) και τις γωνίες του διαδρόμου ενώ με δεξί κλικ μπορούμε να αλλάξουμε επίπεδο χαλκού (Layer), να τοποθετήσουμε νησίδα ένωσης (Through Via) και να τερματίσουμε τη διαδρομή. Σε έναν υπάρχον διάδρομο, με δεξί κλικ πάνω του μπορούμε να αλλάξουμε το πάχος του, να τον μετακινήσουμε, να προσθέσουμε γωνίες κλπ. Ένας διάδρομος μπορεί να σχεδιαστεί, αρχή – τέλος, σε οποιοδήποτε σημείο του σχεδίου θέλουμε, όμως αν ξεκινήσει από κάποια νησίδα (pad)
υλικού μπορεί να τερματίσει
είτε σε κενό σημείο είτε στο υλικό που προβλέπεται από το netlist. Τα netlist εμφανίζονται με λεπτές άσπρες γραμμές και ενώνουν τα υλικά που προβλέπεται και μπορούν να εξαφανιστούν από το σχέδιο ή να εμφανιστούν από το εικονίδιο στο μέσο της δεξιάς γραμμής εργαλείων με περιγραφή Hide board ratsnest.
Για τις περιοχές χαλκού πατάμε στο εικονίδιο της δεξιάς γραμμής εργαλείων με τίτλο Add filed zones και με το εργαλείο σχεδιασμού μεταφερόμαστε στο σημείο του σχεδίου που επιθυμούμε. Μόλις κάνουμε κλικ στο σημείο που θέλουμε να αρχίσει η περιοχή, εμφανίζεται μια καρτέλα όπου μπορούμε να ορίσουμε τα χαρακτηριστικά της περιοχής (layer, σχήμα, ένωση με pad, net). Αν επιλέξουμε net τότε η περιοχή χαλκού θα γεμίσει όταν την ενώσουμε με το συγκεκριμένο net, διαφορετικά,
αν επιλέξουμε <no net> θα δημιουργήσουμε μια περιοχή την οποία μπορούμε να γεμίσουμε ή να τροποποιήσουμε στη συνέχεια με δεξί κλικ πάνω της και την επιλογή Zones. Με παρόμοιο τρόπο μπορούμε να δημιουργήσουμε περιοχές χωρίς χαλκό πατώντας στο πιο κάτω εικονίδιο με περιγραφή Add keepout areas. Στις περιοχές αυτές δε μπορούμε να σχεδιάσουμε διαδρόμους μετά.
Αν θέλουμε να σχεδιάσουμε πλακέτα μονής όψης μπορούμε να επιλέξουμε σχεδιασμό διπλής όψης, να ορίσουμε τα συμβατικά υλικά να τοποθετούνται στο Frond copper layer (διπλό κλικ πάνω στο υλικό και επιλογή Frond στο πεδίο Board Side), τα smd υλικά στο Back copper layer και να ρυθμίσουμε τις διαστάσεις Via Dia, Via Drill (πχ 1.6mm, 0.8mm) για τις νησίδες των βραχυκυκλωτήρων που θέλουμε να τοποθετήσουμε στην όψη χωρίς χαλκό
(Frond).
Οι βραχυκυκλωτήρες με τη σειρά τους θα σχεδιαστούν σαν χαλκοδιάδρομοι του Frond copper layer με την προϋπόθεση ότι θα είναι ευθείες γραμμές.
© 2017 Πορλιδάς Δημήτριος
Τυποποίηση - Διαστάσεις υλικών (Packages)
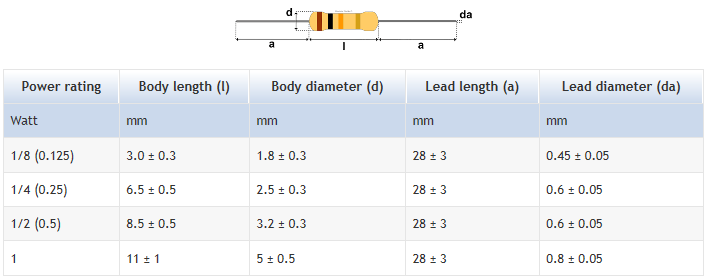




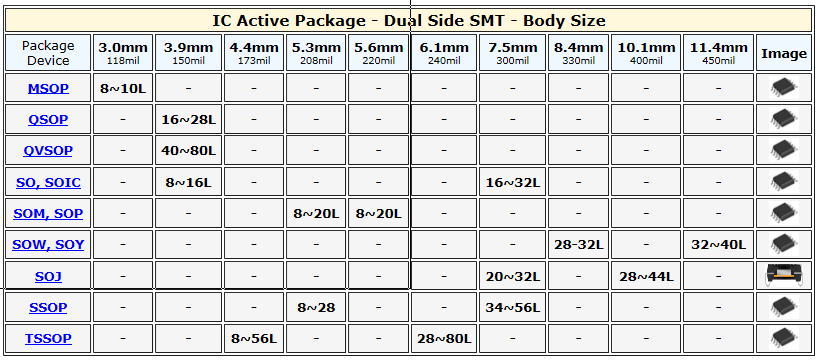
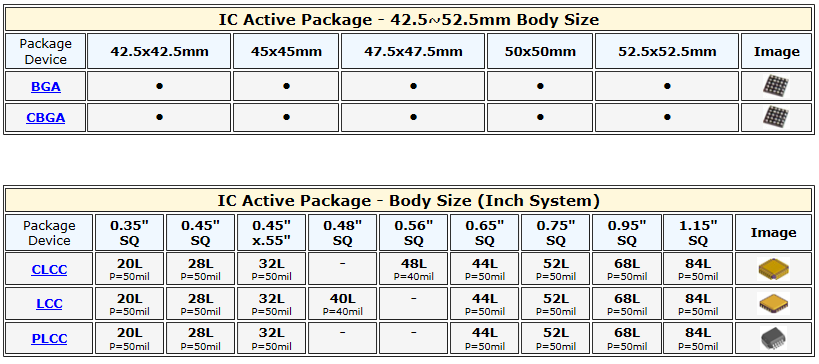

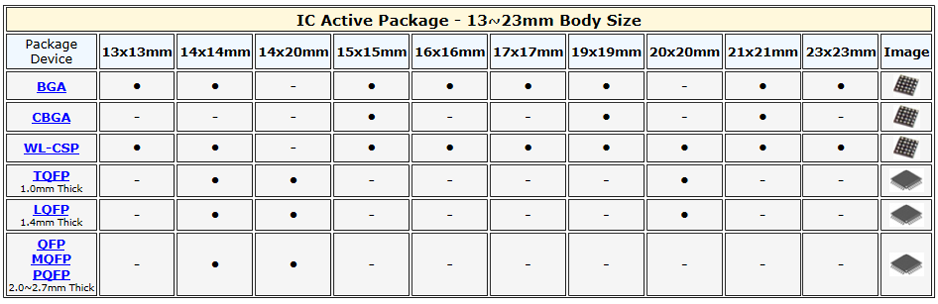



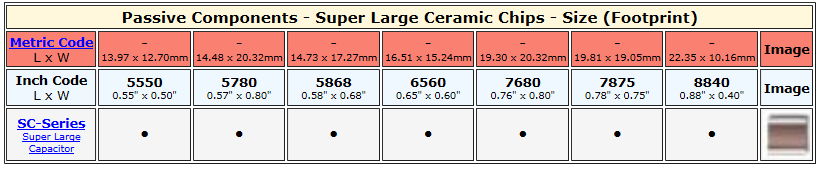

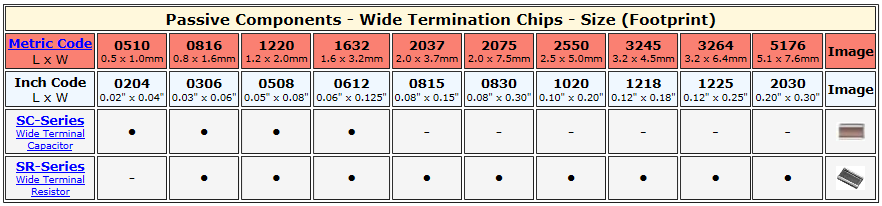
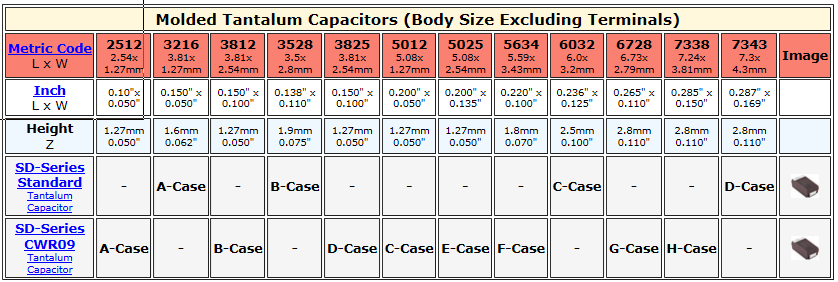
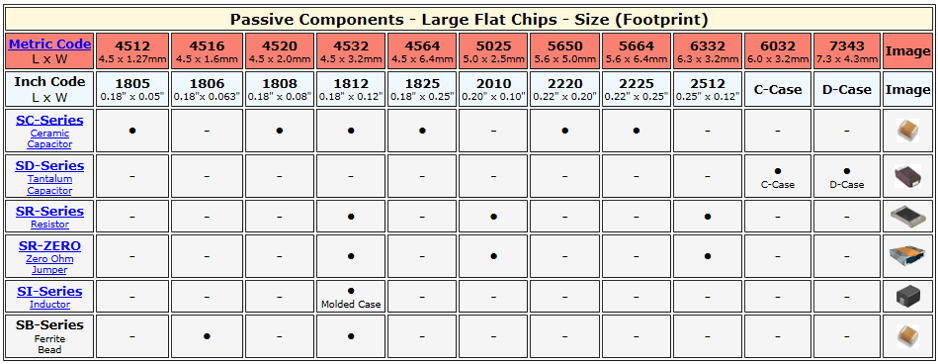
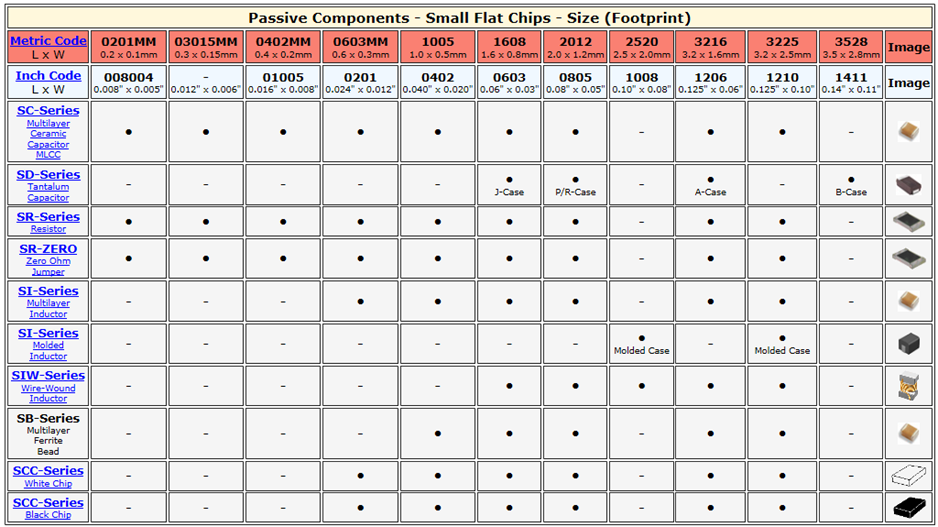
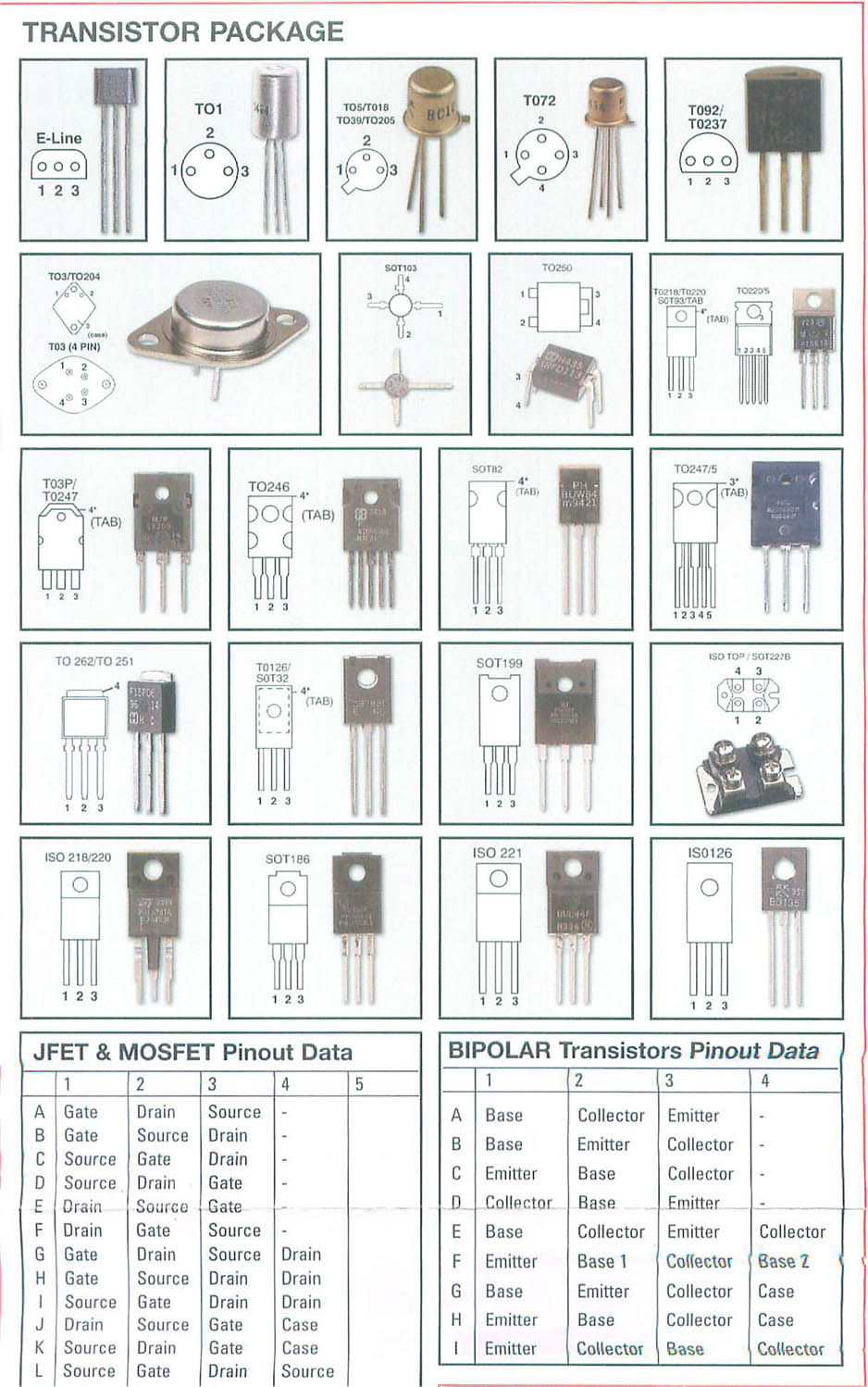
Πηγές τυποποίησης:
http://www.resistorguide.com/resistor-sizes-and-packages/
http://www.topline.tv/SizeChart.html
http://www.siongboon.com/projects/2006-06-19_switch/rs%20transistor%20package.jpg
|
